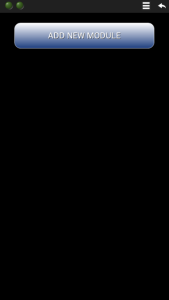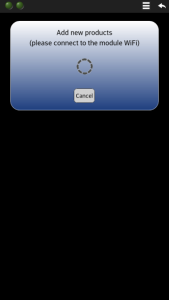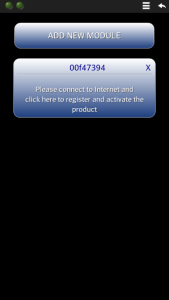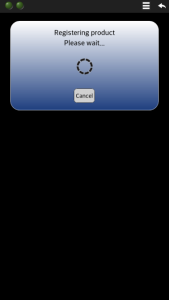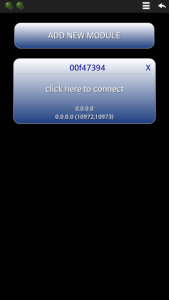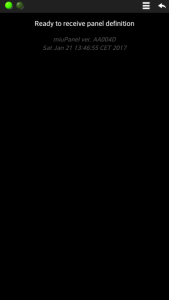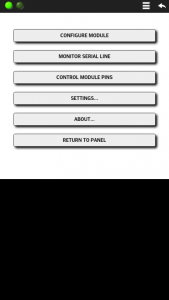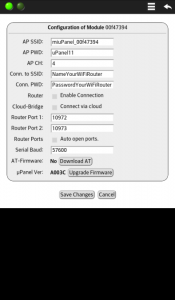Cablaggi
Il protocollo seriale
La comunicazione tra il modulo WiFi e il microcontrollore avviene per mezzo di un protocollo seriale asincrono standard.
Praticamente tutti i microcontrollori sono dotati di almeno una interfaccia per comunicazione seriale UART (Universal Asynchronous Receiver Transmitter).
Il protocollo seriale è asincrono e il bus si compone di soli due fili, la linea del ricevitore, RX, la linea del trasmettitore, TX (oltre che il riferimento comune GND), come illustrato nella figura seguente:
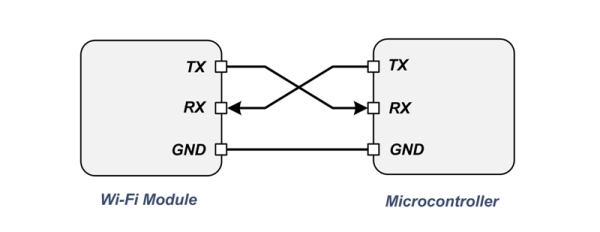
La figura seguente mostra un esempio pratico di cablaggio tra il miuPanel kit1 (modulo WiFi SCF-01 + l’adattatore di livello ADP-01) e una scheda di sviluppo (per esempio Arduino UNO). Bastano 4 cavi per alimentare e comunicare col modulo miuPanel.
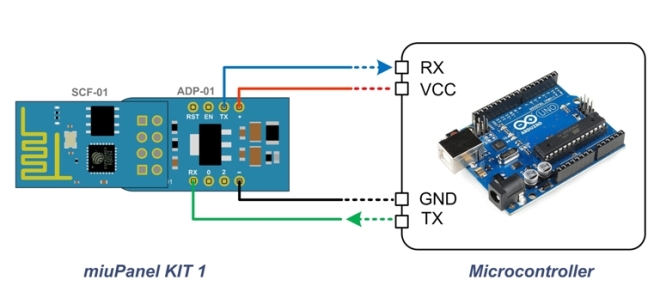
Il protocollo seriale di solito è configurabile, quindi, è importante assicurarsi che entrambi i dispositivi che devono comunicare sul bus seriale siano configurati con le stesse impostazioni. In particolare, per comunicare con modulo WiFi, l’interfaccia UART del tuo micro-controllore deve essere impostata come segue:
- Bit di dati: 8
- Bit di stop: 1
- Bit di parità: 0
- Velocità di trasmissione: 57600
- Controllo del flusso: Nessuno
La velocità di trasmissione di default del modulo Wi–Fi è 57600 baud, ma può essere modificata sia da APP o tramite un comando seriale.
Alimentazione e livelli elettrici
A seconda del modulo WiFi impiegato, l’alimentazione e la tensione elettrica sul bus, deve essere come segue:
- Modulo SCF-01 o SCF-12 (ESP01 o ESP12) senza adattatore di livello: 3.3 V
- SCF-01 (ESP0-1) con ADP-01: 5.0 – 9.0 V
Si noti che l’alimentatore deve essere in grado di fornire almeno 300 mA
Quando ricevi il modulo WiFi, devi attivare il prodotto e abilitare il telefono cellulare a parlare con il modulo. E’ una procedura che deve essere fatta una volta soltanto, su ogni nuovo telefono dal quale vorrai controllare il modulo.
Quando il modulo viene alimentato per la prima volta, il firmware μPanel verrà eseguito e creerà un Access Point WiFi il cui nome è miuPanel. La connessione diretta del teledono all’Access Point WiFi prodotto dal modulo rappresenta, in questa fase, l’unico modo per l’impostazione del modulo (perchè ancora non è stato istruito a collegarsi al tuo router di casa).
Per continuare con le seguenti istruzioni, dovrai installare l’applicazione μPanel sul tuo dispositivo smartphone.
Avviando l’applicazione dal tuo smartphone dovrebbe apparire la scermata riportata nell’immagine seguente indicando che sei pronto per il riconoscimento del nuovo modulo:
Prima di tutto, abilita il WiFi del tuo smartphone e connettilo alla rete “miuPanel” che vedi tra le reti Wi-Fi in lista. Poiché la connessione Wi-Fi è protetta, ti verrà chiesto di inserire la password. La password iniziale del modulo è uPanel11 (la P è maiuscola).
Una volta che il tuo telefono si è connesso alla rete miuPanel, premi sul pulsante “Add New Module”. Vedrai il seguente messaggio che conferma che l’applicazione sta tentando di connettersi al modulo.
In un istante il box azzurro relativo al tuo modulo dovrebbe essere visualizzato sulla schermo del dispositivo, come mostrato dalla seguente immagine. Come vedi, sull’intestazione del box relativo al modulo appena aggiunto è riportato il numero di serie che identifica il prodotto. Se si desidera assegnare un nome al modulo (es. “Luce Cucina”) basterà cliccare sul suo numero di serie. Sarà comunque sempre possibile assegnare un nuovo nome successivamente.
Ci sei quasi! Per attivare il modulo, assicurarsi che il tuo telefono sia connesso ad Internet (scollegare il dispositivo dalla rete WiFi miuPanel creata dal modulo e connettersi a un’altra WiFi o alla rete dati mobile che dia un accesso a internet) e clicca sul box azzuro del modulo. Verrà visualizzato il seguente messaggio sul box:
In un istante dovrebbe apparire il messaggio “click here to connect” sul box azzurro, come mostrato nella figura seguente, che indica che la procedura di attivazione si è conclusa e il prodotto è stato correttamente registrato e attivato.
Nella parte inferiore del box del modulo l’applicazione mostra l’IP locale e pubblico. Troverai ulteriori informazioni su questi IP nella sezione successiva di questa guida (“configurazione iniziale”).
Se vuoi, puoi già provare a connetterti al modulo, cliccando sul pulsante “click here to connect”, però prima di premere il pulsante, ricordati che, poiché il modulo WiFi non è ancora stato configurato per connettersi a un router (sarà spiegato nella sezione successiva di questa guida), è necessario ricollegare di nuovo lo smartphone direttamente al miuPanel WiFi.
Dovresti ottenere la schermata riportata nella figura seguente, che mostra un pannello vuoto, indicando che non gli è stato ancora comunicato (tramite comando seriale) alcun pannello da visualizzare.
Nota che il primo LED in alto a sinistra nella barra degli strumenti rimarrà costantemente ON, il che indica che lo smartphone è collegato e comunica con il modulo. Il secondo LED (a destra), invece lampeggia solo quando i dati e i comandi vengono trasmessi con successo dallo smartphone al modulo.
Complimenti! Ora sei pronto ad utilizzare il tuo μPanel!
Passa alla sezione successiva per sapere come configurare il tuo modulo.
Configurazione iniziale
In questa sezione vengono descritte le configurazioni del modulo da impostare per consentire all’app di raggiungere il modulo da remoto.
Il modulo WiFi può essere configurato utilizzando il menu dell’app o l’interfaccia seriale per inviare i comandi seriali di configurazione. In questa sezione presenteremo il primo modo.
Per meglio comprendere le seguenti configurazioni, tieni presente che quando premi sul pulsante “click here to connect” l’APP cerca automaticamente il modulo wifi remoto sequenzialmente attraverso le 4 possibili modalità di connessione:
- Connessione diretta (Access Point del modulo μPanel)
- Connessione tramite WLAN
- Connessione tramite INTERNET (funziona solo se il router dispone di un IP pubblico statico)
- Connessione via μPanel CLOUD (funziona con qualsiasi router, non è necessaria alcuna configurazione del router!)
La prima modalità che consentirà di raggiungere il modulo remoto verrà utilizzata dall’app. Dal tuo punto di vista del tuo microcontrollore, la modalità di connessione scelta dall’app per comunicare con il modulo è irrilevante, proprio perchè la comunicazione app<->modulo è gestita automaticamente dal sistema miuPanel.
Per accedere al menu: collegare il telefono cellulare all’access point WiFi del modulo miuPanel >>> aprire l’applicazione e accedere al modulo (cliccando sul pulsante “click to connect”) >>> cliccare sul pulsante del menù, situato sul lato destro della barra degli strumenti.
La prima voce di menu (Configure Module) consente di accedere alla pagina con la configurazione del modulo:
Questa pagina di menù mostra i seguenti campi:
- AP SSID: questo campo rappresenta il nome dell’Access Point creato dal modulo WiFi. Inserire un nuovo nome, se si desidera utilizzare un altro nome Access Point.
- AP PWD: questa è la password dell’Access Point creato dal moduilo. Si raccomanda vivamente di cambiare la password iniziale. Si prega di notare che la lunghezza minima consentita della password è di 8 caratteri. Se questo campo viene lasciato vuoto, verrà creato una rete libera senza password.
- AP CH: questo è il numero del canale radio utilizzato dal modulo per il suo Access Point. Nonostante questo parametro sia configurabile, in alcuni casi l’impostazione non sarà salvata (per esempio quando il modulo è abilitato a connettersi ad un router, il canale cambia automaticamente per allinearsi a quello del router). Si raccomanda pertanto di modificare questo parametro tramite l’interfaccia seriale.
- Conn. to SSID: inserire il nome del router WiFi a cui collegare il modulo (per esempio, il router di casa o un hotspot di uno smartphone). Questa impostazione è fondamentale solo se si vuole usare il modulo anche attraverso internet, quindi per le modalità di connessione 2, 3 e 4. Se si vuole usare solo all’interno di una rete locale (WLAN) non è necessario che il router abbia accesso ad Internet.
- Conn. PWD: inserire la password del router.
- Enable connection: se questa casella è selezionata il modulo sarà effettivamente abilitato a connettersi al router selezionato. Lasciare questa casella se non si vuole abilitare la connessione al router.
La seguenti configurazioni sono utili per comunicare con il tuo modulo da Internet (ovvero da tutto il mondo) e sfruttano la modalità di connessione 3. INTERBET e 4 CLOUD.
- Cloud-Bridge: flaggare la casella “connect via Cloud è tutto quello che devi fare per abilitare la connessione tramite Cloud-Bridge miuPanel. Il nostro server fungerà da ponte tra lo smartphone e il modulo e gli consente di comunicare anche se il modulo è collegato a un router che non dispone di un IP statico pubblico. Potrai così raggiungere il modulo da qualunque parte del mondo ti trovi!
Se disponi di un router con IP statico pubblico, invece di attivare la comunicazione tramite nostro CLOUD, è possibile impostare il router per consentire all’app di raggiungere direttamente il modulo dall’esterno della rete, da ogni parte del mondo. Per essere in grado di comunicare con il modulo, è necessario configurare il router per consentire le connessioni TCP in ingresso per raggiungere la porta del modulo 80 e 81. Il firmware μPanel è in grado di configurare automaticamente la maggior parte dei router in modo che essi accettare e inoltrare tali connessioni in entrata. I protocolli attualmente supportati sono il NAT-PMP e UPnP. Il primo è adottato dai prodotti Apple, il secondo invece da molti router domestici. I parametri coninvolti in questa modalità di connessione sono:
- Router Port 1: questo campo consente di selezionare una porta pubblica libera sul Router . Il router viene configurato per inoltrare (port forwarding) le connessioni TCP in entrata da questa porta alla porta 80 del modulo miuPanel.
- Router Port 2: come sopra, il router sarà configurato per inoltrare le connessioni TCP in entrata da questa porta alla porta del modulo 81
- Enable Router Conf.: Selezionando questa casella si attiva la funzione di auto-configurazione del router e il modulo proverà ad aprire automaticamente le porte preimpostate del router. Si prega di notare che se si attiva questa funzione, il modulo può richiedere circa 1 minuto per connettersi a Internet dopo l’avvio.
Le ultime voci permettono di configurare e accedere alle seguenti funzioni:
- Baud seriale: questo parametro consente di modificare la velocità della linea seriale. Il valore di default è 57600 baud, ma altri valori standard, può essere impostato, come ad esempio 115200 baud, per una comunicazione più veloce
- AT-Firmware: il modulo in realtà può contenere due firmware indipendendi a bordo: il μPanel e un set di camandi AT AI-Thinker. Questa riga di menu visualizza se il firmware AT è in realtà presente o meno. Se il firmware è già stato scaricato e si fa clic su “revert” il modulo si riavvia con il firmware AT. E’ importante notare che se si riavvia il modulo in modalità AT, l’App non riconoscerà più il modulo e l’unico modo per tornare indietro al firmware μPanel è quello di trasmettere via seriale il comando AT + PANNELLO sulla linea seriale (a 115200 baud). Maggiori dettagli sulla procedura per ritornare AT possono essere trovavati nella pagina Comandi AT.
- μPanel Ver: questa riga di menù mostra la versione del firmware attualmente in esecuzione sul modulo. Cliccando sul pulsante di aggiornamento è possibile scaricare e poi aggiornare il firmware automaticamente in modalità OTA (Over-The-Air). Attualmente si è stato deciso di disabilitare il downoload di aggiornamenti senza esplicita richiesta da parte degli utenti, per cui se noti che il tuo firmware non è aggiornato alla versione più recente, devi richiedere tramite e-mail l’abilitazione remota di questa funzione per il tuo modulo. Maggiori informazioni su l’aggiornamento del firmware può essere trovato nella sezione specifica
Alcuni dei parametri e delle funzioni discusse sopra potrebbero essere protetti e/o bloccate dal microcontrollore collegato alla porta seriale attraverso appositi comandi seriali. Si prega di consultare la sezione comandi modulo per sapere di più sui comandi protetti.
Il modo migliore per lanciare il tuo primo pannello è vedere gli esempi.
Vedi gli sketch di alcuni esempi di base scritti per Arduino UNO collegato a miuPanel Kit1:
Vedi gli sketch di alcuni esempi di base scritti per la scheda miuPanel TOP-03 (compatibile con Arduino 100%):
Le sezioni seguenti forniscono i dettagli riguardanti: